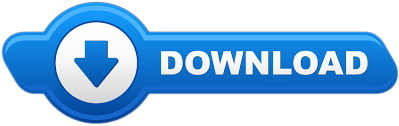

- MACBOOK PRO REMOTE ACCESS HOW TO
- MACBOOK PRO REMOTE ACCESS UPDATE
- MACBOOK PRO REMOTE ACCESS FULL
- MACBOOK PRO REMOTE ACCESS WINDOWS 10
In “ How to share your Mac’s screen the quick and easy way in Messages” earlier this year, I explained the relatively complicated process of using the Messages app in macOS to navigate to a set of screen-sharing options.īut it turns out there’s another way that doesn’t require Messages when you want to see or control someone else’s screen with their permission. However, there are ways to scale that fish, including an overlooked option in Screen Sharing that provides something like a hidden “Back To My Mac” option-Apple’s discontinued remote-access service for your own devices. I wrote previously about using a somewhat hidden feature in Messages that relies on iMessage and iCloud to use the built-in Screen Sharing app in macOS to share your own or request to share someone else’s screen. One colleague told me they still have hair left because they were able to put remote hands on their elderly mother-in-law’s computer to help her out. Instead of talking them through a complicated scenario or debugging it by their description, you can see and control their display. Without being able to put our hands on their computers, remote screen control is a huge help.
MACBOOK PRO REMOTE ACCESS UPDATE
MACBOOK PRO REMOTE ACCESS WINDOWS 10
20 pro tips to make Windows 10 work the way you want (TechRepublic download).How to secure your Mac in 4 basic steps (TechRepublic).

MACBOOK PRO REMOTE ACCESS FULL
Click on "Computer name, domain, and workgroup settings" to find the full PC name and write it down. While still in "System," it's a good time to go ahead and get your full PC name if you don't already have it, as you'll need it to set up the connection.
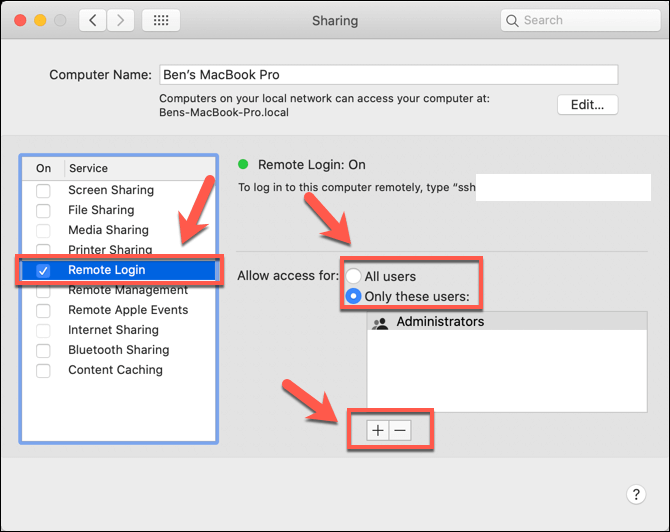
SEE: Software usage policy (Tech Pro Research) Turn off hibernation and sleep settings for the target PC, as you won't be able to access it remotely if it falls asleep. Now, search for "System" and click it when it appears. Next, you'll need to select the users who will be able to be accessed through the remote desktop connection. Under the "System Properties" box you should see "Remote Desktop" and the button labeled "Allow remote connections to this computer" should be selected. You may need an administrator password to complete this step.

For a Windows 8 machine, the fastest way to get this done is to search for "Allow remote access to your computer" and click on that when it comes up.
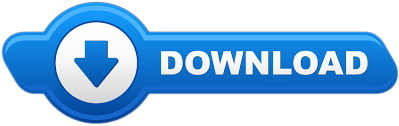

 0 kommentar(er)
0 kommentar(er)
